
Shortcuts you add to the “shell:startup” folder will only launch when you log in with your user account. Yes, you’ll need to use the folder - you can’t simply add shortcuts from the Task Manager’s Startup pane. To access it, press Windows Key + R, type “shell:startup” into the Run dialog, and press Enter. This folder is no longer as easily accessible on Windows 8, 8.1, and 10, but it’s still accessible. RELATED: How to Make Your Windows 10 PC Boot Faster
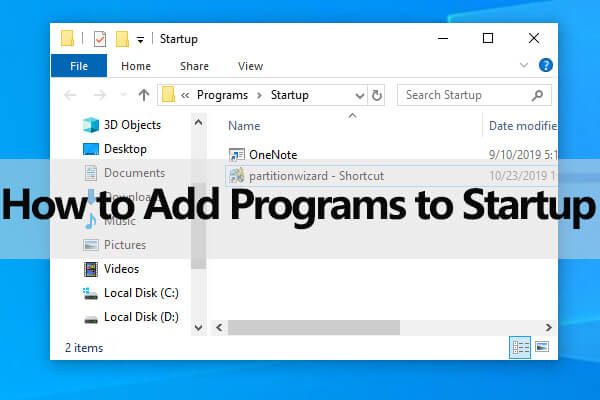
Next, locate the Startup folder under All Apps in the Start menu, right-click it, and select Paste to paste a copy of that shortcut. On these versions of Windows, you can simply open your Start menu, locate a shortcut to an application you want to start automatically, right-click it, and select Copy. Remove Apps from Startup Folder in Windows 10Īnother way to Disable Startup Programs in Windows 10 is by removing them from the Startup Folder on your computer.On Windows 7 and earlier versions of Windows, the Start menu contained a “Startup” folder to make this easy. Note: If the “Disable” button is greyed out or unavailable, you need to login with you Admin Account. Repeat the above steps to prevent other Programs from starting up with the computer. Note: If you cannot see the Startup Tab, click on More Details option located at the bottom left corner of your screen.ģ. On Task Manager screen, switch to Startup Tab, select the Program that you want to prevent from starting and click on the Disable button.
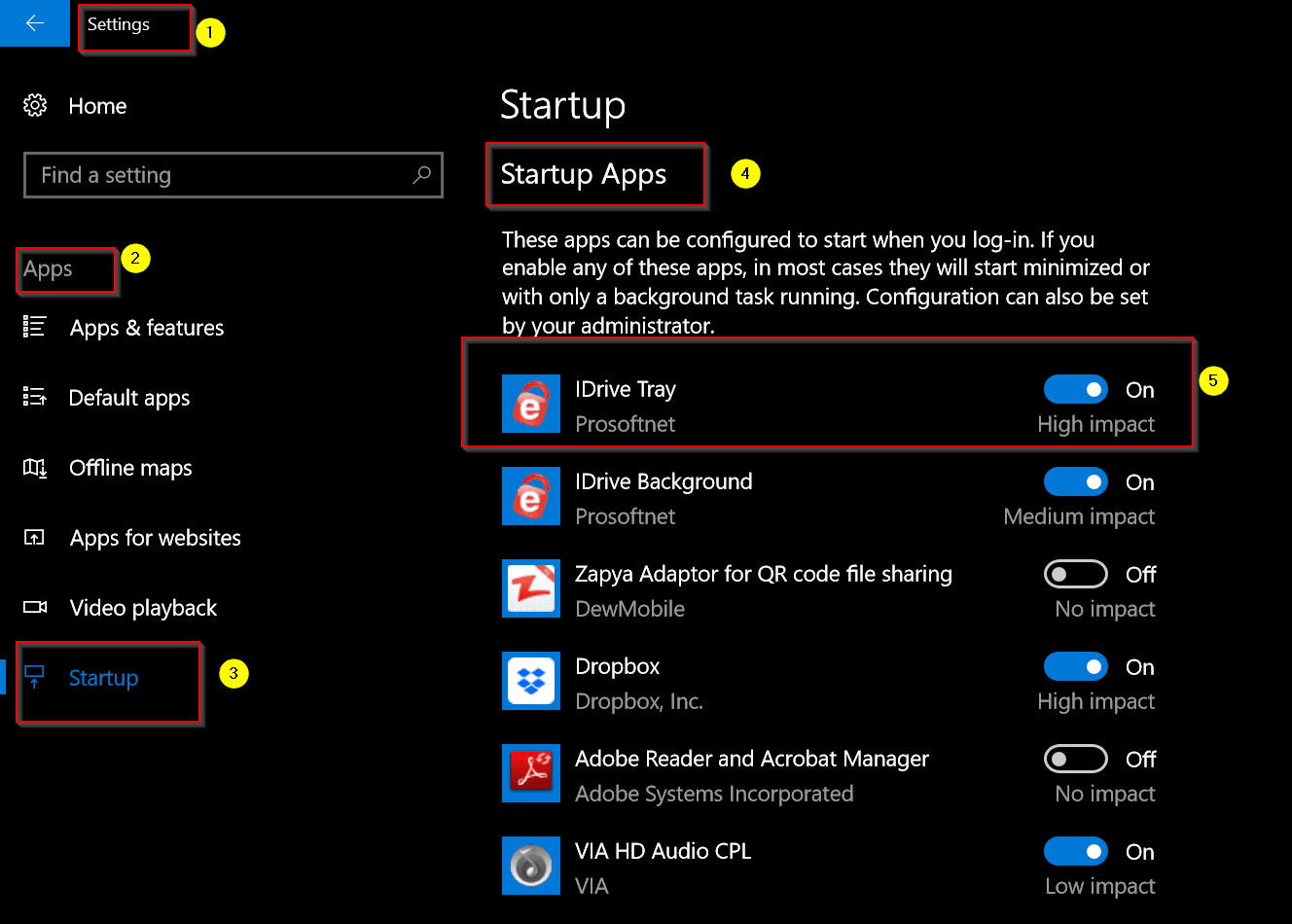

Right-click on the Start button and select Task Manager in the WinX menu.Ģ. Disable Startup Programs Using Task ManagerĪn easy way to stop any App or Program from automatically starting up with the computer is by using Task Manager.ġ. In the right-pane, disable Startup programs by moving the toggle next to the Apps to OFF position.Ģ. Go to Settings > Apps > Select Startup in the left-pane. Hence, Windows 10 provides multiple ways to prevent Apps and programs from automatically starting up with the computer and using up resources by running in background.


 0 kommentar(er)
0 kommentar(er)
